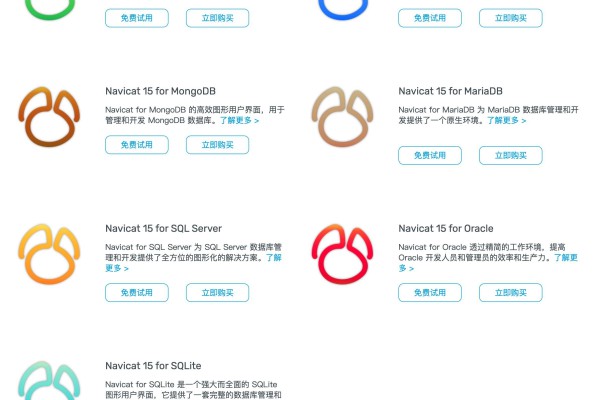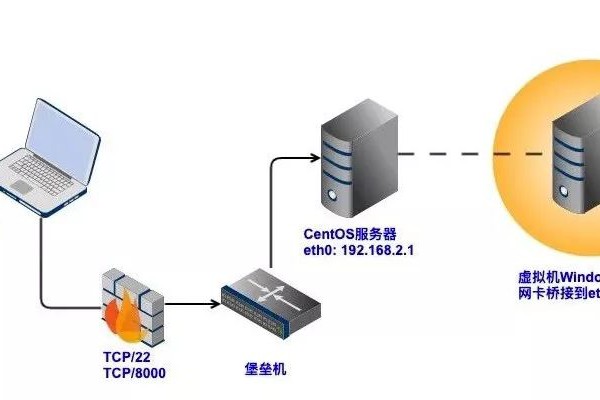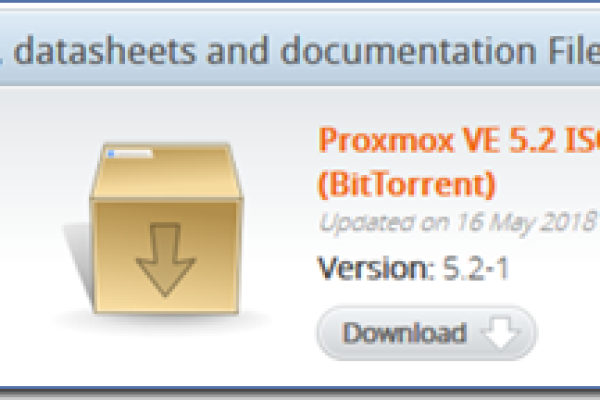使用Mac电脑的用户,或多或少都会有需要用到Win系统的场景,有时候总不能因为需要使用win而去另外买一台win系统的电脑吧!
如果您想在 Mac 电脑上运行 Windows 系统,您需要安装一款虚拟机软件。虚拟机软件可以在 Mac 电脑上模拟一台独立的计算机,并安装其他操作系统。这样,您就可以在 Mac 电脑上运行 Windows 系统,而无需另外购买一台电脑。

Mac平台常用的虚拟机软件有Parallels Desktop 和VMware Fusion 。其中Parallels Desktop表现最为突出!它们都提供了一个完整的虚拟化环境,可以让您在 Mac 上运行 Windows、Linux 等其他操作系统。此外vm安装win10教程,还有一款名为 VirtualBox 的免费开源虚拟机软件,也可以用来在 Mac 上运行其他操作系统。

今天我们就来讲解下Mac安装通过虚拟机安装Windows系统的教程:
在安装虚拟机软件之前,需要准备好一个安装 Windows 的安装光盘或 ISO 文件。如果没有 Windows 安装光盘,可以在微软官网上购买,或者在我接下里的教程里提供的下载链接获取下载!
首先,我们来讲解Parallels Desktop 安装Win11的教程:
硬件配置要求
Mac APLLE M系列芯片全系列,英特尔均可!
系统版本:Mac OS10.15以上
准备工作:PD 18虚拟机!ParallelsDesktop18 for mac(pd虚拟机)
PD授权获取方式步骤:
第一步:购买该版本授权后,联系购买授权商管理员”,提交购买订单并发送你的Mac电脑序列号,和你的邮箱地址,后会将 授权激活码 发送到你的邮箱(PD购买授权方获取方法传送门:qr27.cn/CxL3U7)复制或输入到浏南器打开!注:目前暂不支持接收163邮箱!
PD和Win11详细安装教程
准备工作完成后,打开安装好的PD 18虚拟机,点击跳过

点击安装 Windows或其它操作系统,接着继续

点击手动选择

然后将下载好的win11系统拖动到指定位置

点击继续

取消勾选,点击完成

选择合适的Win11版本,点击完成

点击继续

点击创建,PD18会自动安装win11系统,只需等待即可!
安装虚拟机软件的过程与安装其他应用程序类似。只需按照虚拟机软件的安装向导,一步一步操作即可。安装完成后,您就可以打开虚拟机软件,创建一个新的虚拟机,并安装 Windows 11系统。安装过程也非常简单,只需按照虚拟机软件的提示操作即可。
安装完成后,您就可以畅快的在Mac电脑上使用Win11系统了,它和正常的Windows电脑没有任何区别!
当然,如果你不想使用PD,那么也可以使用VMware Fusion来安装win系统,不过对比起PD,VMware Fusion的安装方式相比PD会复杂许多,并且目前在体验上也相比PD要逊色些!
现在来讲解VMware Fusion安装Win系统的教程:
安装系统部署环境
1、硬件配置要求
Mac APLLE M系列芯片全系列

2、操作系统环境
MacOS monterey 12.5。
3、VMware版本
VMware Fusion tech preview。
(1):VMware获取下载
(2):qr27.cn/AOTnlL 复制到浏南器下栽4、虚拟机操作系统
window11(ARM)固件文件:
qr27.cn/AOTnlL 复制到浏南器下栽安装步骤
1、新建虚拟机
在VMware中新建一个虚拟机,注意:此处一定要是新建,千万不要直接使用ISO文件拖入CD/DVD然后开始安装,否则安装到后面会卡在提示:“缺少介质驱动程序….”的地方过不去,我就在这里浪费了很多时间。

2、配置虚拟机资源
新建虚拟机后,按常规对虚拟机的CPU、内存、硬盘大小进行配置,注意硬盘类型从NVME选择成SATA。

3、修改VMX文件
配置完虚拟机之后,从虚拟机名字中中选择在finder中显示,找到虚拟机.iso文件,右击,查看包内容,找到.vmx文件,用文本编辑器打开,找到guestos这一行,修改成“arm-windows11-64”,然后保存。




4、安装虚拟机系统
启动虚拟机进行window11的安装。
5、修改注册表以便正常安装
安装某一步的时候提示,window11不能在这个服务器上安装,如下图所示:

此时点击“功能键fn+shift+F10”键,调出window的命令行,在里面输入 regedit,调出注册表,在如下图所示的地方添加如下键值:




然后,退出:
重新安装,出现如下界面:
就可以正常安装了:


6、配置网络
刚装好的系统可以看到其他设备中的Ethernet Controller处于安装未完成的状态,此时还没法上网。

使用管理员权限打开CMD,执行如下两个命令:
bcdedit /debug on
bcdedit /dbgsettings net hostip:xxx.xxx.xxx.xxx port:50000hostip和port根据你自己的情况设置

对于bcdedit这个命令这是微软官方的说明,如下:
重启后,发现以太网已经正常,如下:

cmd中执行ipconfigvm安装win10教程,看到网络配置正常,虚拟机上的网络适配器配置成桥接模式,如下:
这样就可以正常上网,至此,虚拟机安装完成。
总结:
通过以上两种方法可以使用 Parallels Desktop、VMware Fusion 等虚拟机软件在 Mac 电脑上安装 Windows 系统。这些虚拟机软件均支持安装 Windows 系统,并提供较为丰富的功能,例如复制粘贴、文件共享和屏幕截图等。您可以根据自己的需要,选择适合自己的虚拟机软件安装 Windows 系统!希望大家都能安装成功!
限时特惠:本站每日持续更新海量展厅资源,一年会员只需29.9元,全站资源免费下载
站长微信:zhanting688