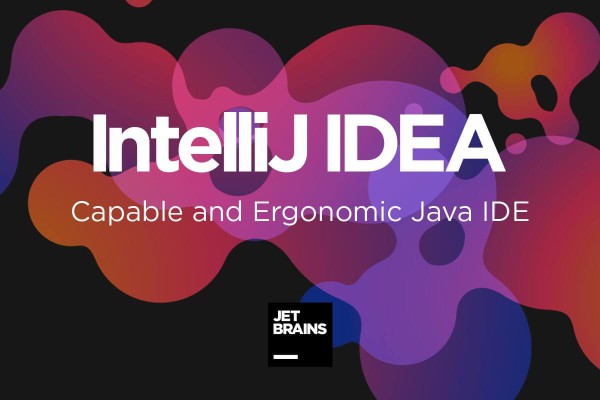作为一个从事 Java 开发的程序员,每天离不开编辑器的帮助。还记得刚开始学习 Java 编程的时候,使用 Eclipse 作为日常开发工具。后来工作以后,需要使用 Intellij IDEA,刚开始其实并不想怎么用。毕竟 Eclipse 已经足够强大,可以满足日常开发的需求,何必再花时间再去学习其他工具那。刚开始改变是困难的。但是没办法,公司强制使用,不得不去了解去使用。后来用了一段时间才发现 IDEA 是的真的强大。
真香啊~
下面就来介绍一下本人觉得 IDEA 一些强大的功能。
文中提到的快捷键只适用于 Windows 平台
更加智能的协助开发
我们使用编辑器的目的就是在于简化开发难度,加快开发速度。IDEA 就有许多功能,可以更加智能的、更加快速的帮你完成代码开发。
代码提示
下面先介绍最基本的代码提示功能。
一般编辑器都会提供基本提示功能,可以快速提供可用的方法,变量等。当然 IDEA 也存在这个,在 IDEA 中使用 Ctrl + Space 可以快速提示。
PS:对于 Windows 平台用户,这个快捷键十分不友好,与输入法切换快捷键冲突,可以使用如下方法解决。
1、 打开注册表,跳转到HKEY_CURRENT_USER/Control Panel/Input Method/Hot Keys目录下面
2.、选择00000070(中文繁体)或者00000010(中文简体)
3.、将Key Modifiers的第一个字节设置为00(02c00000->00c00000)
4、 将Virtual Key的第一个字节设置为ff(20000000->ff000000)
5、 注销用户然后重新登录idea常用快捷键,搞定。
另外 HKEY_CURRENT_USER/Control Panel/Input Method/Hot Keys,保存的是当前用户的快捷键配置;
HKEY_USERS.DEFAULTControl PanelInput MethodHot Keys,保存的是默认的快捷键配置;
若修改上一个注册表不好使,那就把下面的默认的也修改了。
经测试,修改第一个,重启之后不再生效,所以默认配置也需要修改。
除了最基本的代码提示功能,IDEA 还提供更加智能的代码提示功能,该功能可以基于上下文环境,智能帮你过滤可以使用方法,推导出最适合的方法。该快捷键为 Ctrl+Shift+Space。
我们用下面两张图比对两者的区别。
基本提示功能:

智能代码提示:
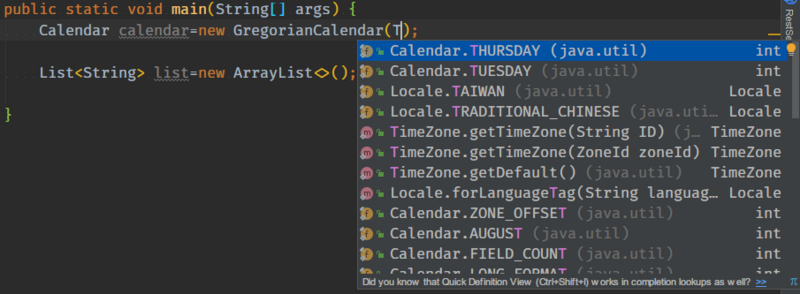
观察上面两图可以看出,基本代码提示功能会显示所有可用的方法建议,而智能代码提示根据上下文过滤了其他不可用的提示。
参数提示
当一个方法参数列表过多时,我们往往只会记住前两个参数类型,而后面参数类型我们只能去翻阅方法才。在 IDEA 中,你无需这般做。只要你将光标放置在放入参数列表中,暂停一会,IDEA 就会帮你智能提示。
如果并不想等待一会,也可以,在方法内使用 ctrl +P 也可以快速出现提示框。
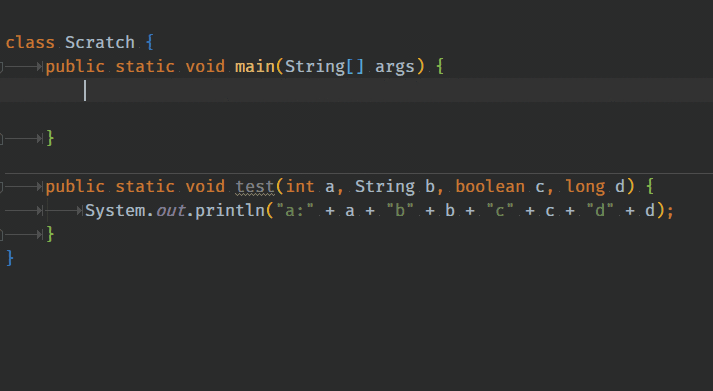
快速完成语句
在 IDEA 中,可以使用快捷键 Ctrl+Shift+Enter 快速完成声明 if while 等语句。
在下面的例子中,我们输入 while ,接着我们输入快捷键,我们可以看到 IDEA 自动帮我们完整这个结构,然后只需要输入判断条件即可。
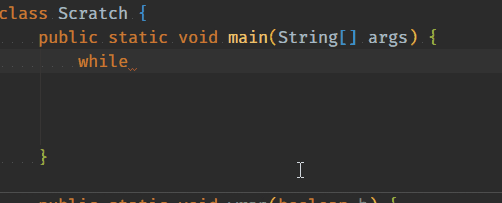
此外,我们还可以用该快捷键完成下面的操作。
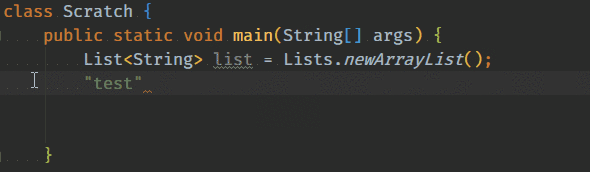
Postfix Code
这个模式可以在编写代码时减少向后插入符号跳转。我们可以在变量后面直接跟上 if 、for 等表达式,IDEA 会直接转换成相应的语句。
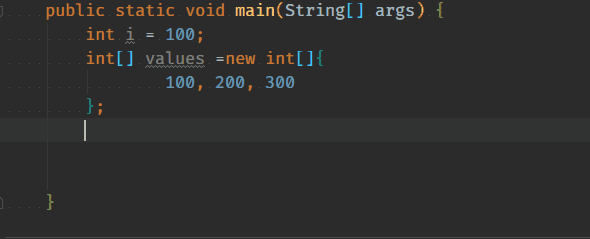
我们还可以查看在设置中 Editor | General | Postfix Completion 查看更多用法。
Live Template
我们有时候会保存一些代码片段,然后在需要的时候直接粘贴。而 IDEA Live Template 就可以帮我们保存这个代码片段,且可以自定义关键字,需要的时候只需要输入关键字,就可以直接输出代码。而且 IDEA 也已经定义很多,我们可以直接上手使用。
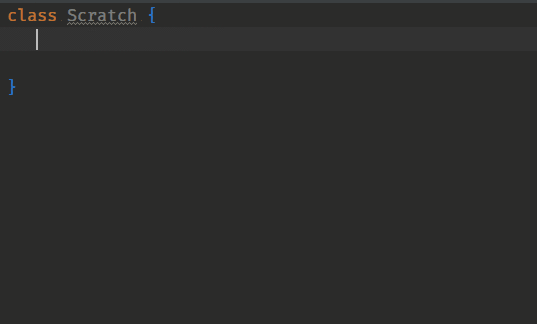
如上图,我们可以输入 psfs,然后输入回车键或者 Tab 键,直接生成 public static final String。
输入 psvm,快速生成 main 方法。
我们可以使用下面的步骤自定义自己的 Live Template。
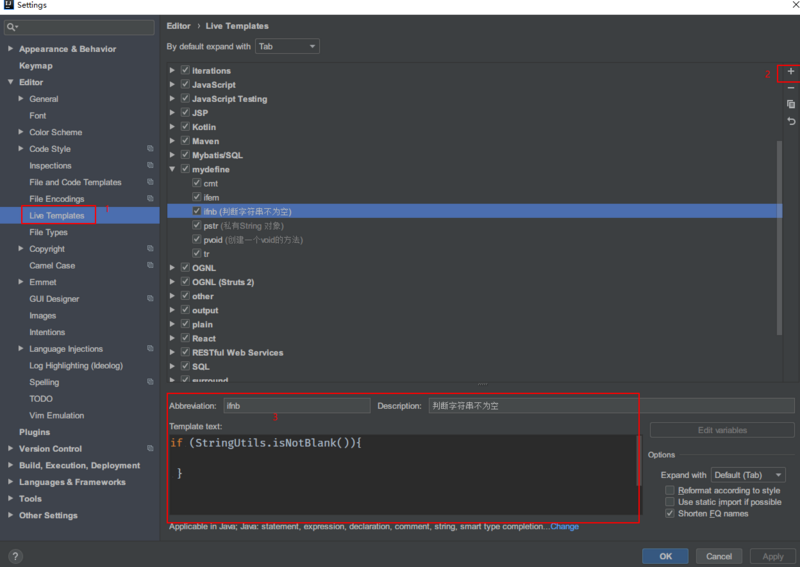
强大的搜索功能
开发的时候我们会去查看类的源码,有时我们只知道类的名字,却不知道具体包的位置,这个时候IDEA 强大的搜索功能可以帮我们迅速的找到。
我们可以按两下 shift,在弹出的窗口输入类名,就可以找到。
这个功能不仅可以找类,也可以用于找文件等。
还有的时候我们可能只记得类中的某个关键字,那上面的方法就无效。但是没关系,IDEA 还可以帮你用关键字去搜索找到
我们只要输入 Ctrl+Alt+F 快捷键。
版本控制功能
在团队开发中,我们就需要使用到相关版本控制工具,比如 SVN、Git 等。IDEA 默认自带强大版本控制工具,可以快速浏览代码变更,仓库提交历史以及合并代码。
我们以 Dubbo Git 项目为例。我们可以在 Version Control Log 处图形化查看仓库历史。

协作开发的时候,很容易发生冲突,这个时候如果没有其他很好的工具,解决冲突是一件很麻烦的事,非常容易将代码合丢。
不过使用 IDEA 强大的解决冲突的功能,可以帮我们解决这个问题。
当提交代码时,若存在代码冲突时,IDEA 显示冲突的文件.
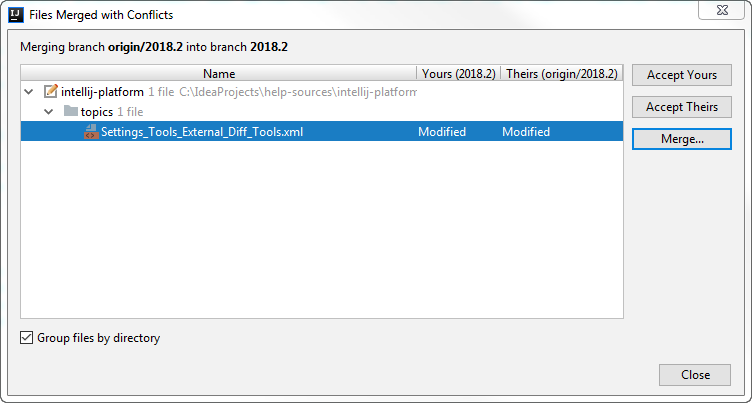
点击文件,选择 Merge, 然后会显示窗口,我们可以浏览两边代码,自己灵活选择到底选择本地变更或者服务端的变更。
这里说个小技巧,我们协作开发时,若有些人使用 TAB 作为缩进然后提交代码,而当你使用空格作为缩进,一旦将代码格式化,你提交代码的时候,这个时候冲突就会是个在灾难。如下所示.
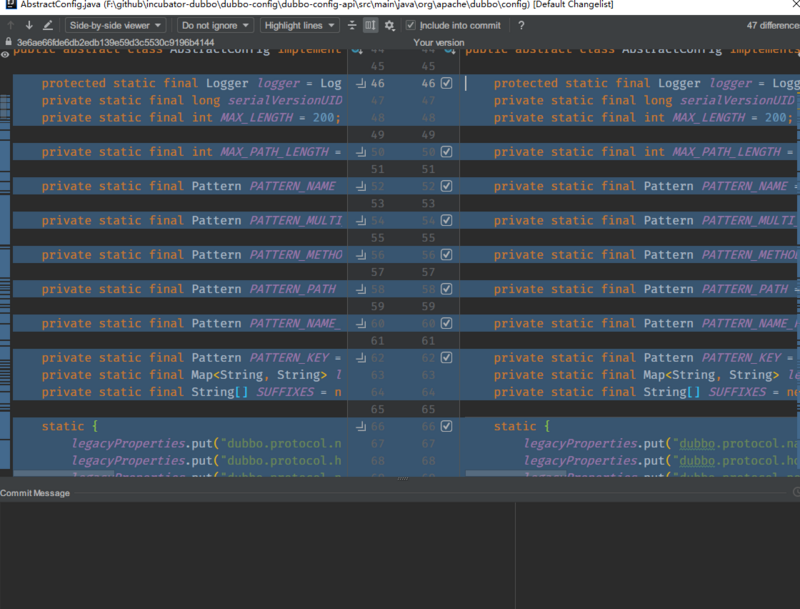
这样满屏充满干扰的变更的时候,很容易合错代码。
。。。。
。。。。
我们选择忽略空白行,IDEA 会把这种自动或略空白行,这样我们就可以针对自己变更合并即可。
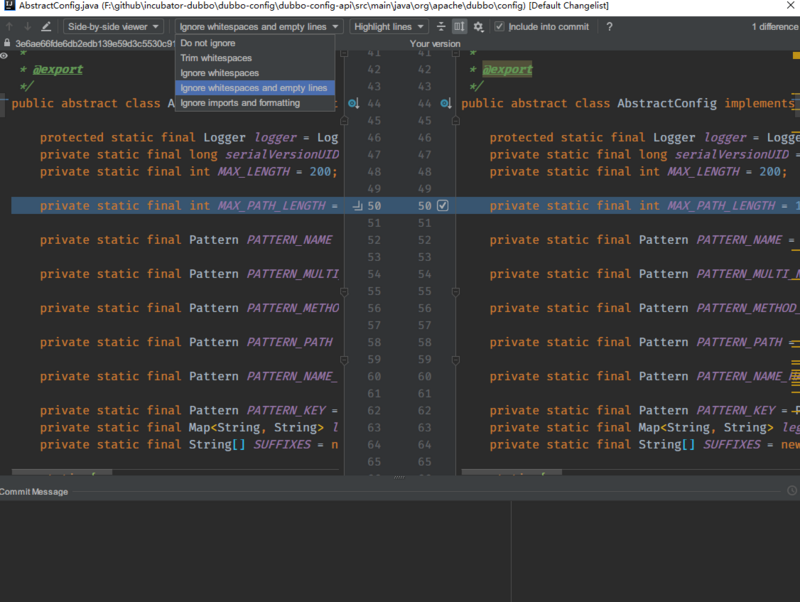
重构功能
我们编码的时候有可能会写错单词,写错并不可怕,怕的是你到最后才发现。这个时候你发现许多地方都用到这个,这个时候你在一个个变更就真的很费劲了。
不用怕,IDEA 重构功能就可以帮助到我们。
IDEA 重命名功能可以快速帮修改所有引用这个变量的地方。
重构功能还可以快速提取方法。
其他
插件
IDEA 安装时就会集成很多官方插件,增加对其他技术,语言的支持。你如果不喜欢,可以根据自己的选择在 Setting/Plugins 自由选择启动或禁用。
你还可以在官方的插件平台 找到一些第三方非常优秀的插件,实现其他扩展功能,如翻译。
主题
IDEA 自带两套非常漂亮的主题。一套为亮色的,另一套为暗色的。
个人觉得暗色系列的主题,更加好看,且不刺眼。
如果不喜欢自带的主题,可以自定义,或者下载主题插件,如 Material Theme UI。
版本更新
IDEA 迭代更新速度较快,基本每半年就会有一个大版本更新,以及时常会有一些小版本更新。每次更新以后都会一些新功能。
IDEA 一些缺点
上面说了这么多 IDEA 功能,也讲讲一些 IDEA 的缺点。
IDEA 很多强大的功能都是基于其缓存与索引。当打开一个新项目的时候,IDEA 会自动建立索引。这个有时候对大型项目特别不友好,可能会出现卡顿现象。特别对于机械硬盘用户,这种现象会更加明显。
因此强烈建议 IDEA 创建索引的时候不要动项目,等待创建完毕即可。
还有一点就是 IDEA 中没有类似 Eclipse 中的 workspace 的概念,无法做到一个 IDEA 工程打开多个项目。这是刚从 Eclipse 转过来同学困惑的地方。不过等你真正熟悉 IDEA,真的需要 workspace 吗?
结束
上面介绍 IDEA 这么多功能,没有在使用的读者们idea常用快捷键,不妨下载使用看看。刚开始从其他编辑器转过来确实很难,但是一旦你喜欢上 IDEA,你就不会释手了。
IDEA 还有其他很多功能,一篇文章不能全部都说到,各位读者可以自行去探索。博主每次研究 IDEA 的功能时,都能发现一些以前不知道的技巧。
限时特惠:本站每日持续更新海量展厅资源,一年会员只需29.9元,全站资源免费下载
站长微信:zhanting688